Search another article?
Table of Contents
ToggleIntroduction
Imagine effortlessly transforming raw data into insightful reports, whether they are straightforward summaries or intricate analyses.
SGBox empowers users with a vast array of predefined templates, streamlining the report generation process and saving valuable time.
VERSATILE OUTPUT
One of the standout features of the SGBox report system is its output capabilities: reports are generated in HTML format, enhancing user engagement through interactivity. Moreover, they are readily printable, ensuring accessibility even offline.
One of the system’s features is the ability to automatically adapt reports to different page sizes and orientations, perfectly supporting A4, A3, and full-screen formats.To provide a glimpse into its functionality, let’s explore the workflow of the SGBox report system, illustrated in the image below.
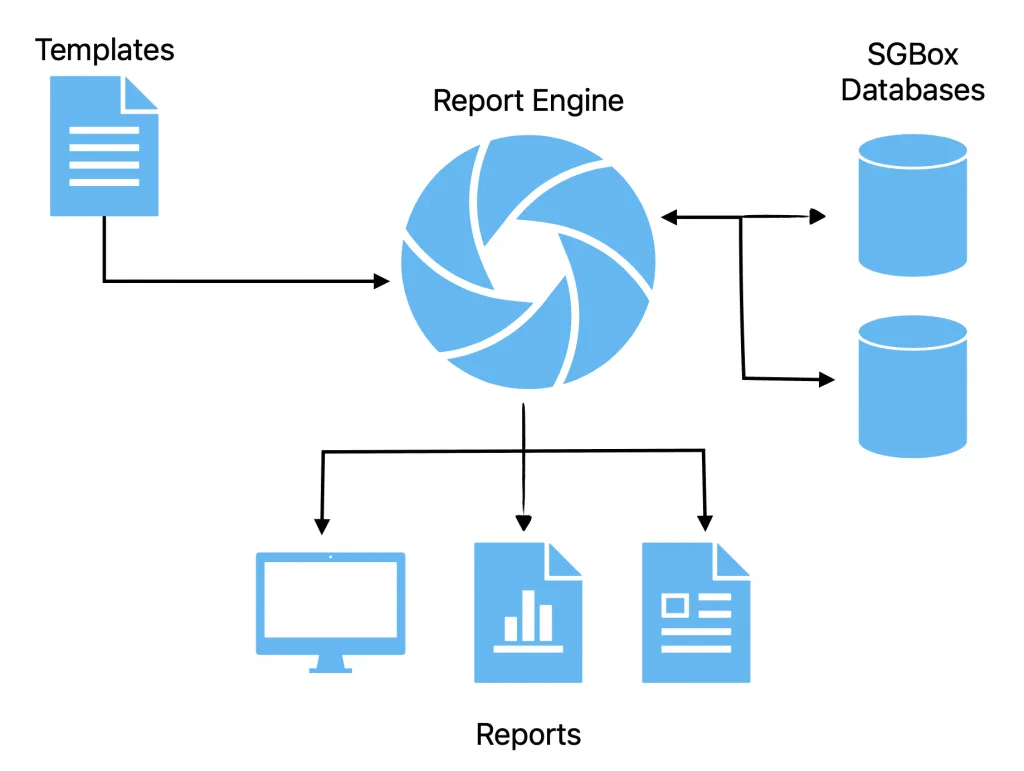
Main Concepts
Let’s delve further into the different panels of the module and enhance their descriptions to provide a clearer understanding of their functionalities:
Configuration
The Report Configuration allows to set or customize the system behavior for several elements like Logs Retention, Notification Recipents, Tenant Management type and more.
Catalog
The Report Catalog panel is the heart of the SGBox report system, empowering you to effortlessly generate, schedule, and distribute reports. It functions as a central hub for all your reporting needs.
Archive
The Report Archive panel serves as a centralized repository for all the reports generated by the system.
It provides you with a well-organized and easily searchable collection of your past reports.
With the Report Archive, you can conveniently access, review, and manage your historical data. This streamlined approach saves you time and effort when retrieving or deleting specific reports from the archive.
Schedule
The Report Schedule panel offers you an efficient way to manage and control your report schedules directly from the application.
It allows you to oversee and modify existing schedules effortlessly.
Thanks to this feature, you can ensure that your reports are automatically generated at the intervals you’ve set, ensuring the seamless and timely delivery of vital information. The Report Schedule feature not only optimizes your workflow but also minimizes the need for manual intervention, putting you in control of your time and resources.
Schedule Manager (Master Tenant)
The Schedule Manager panel serves as your centralized control center for managing all report schedules.
It provides a view of your scheduling activities, consolidating information from multiple tenants into master tenant.
With the Schedule Manager, you gain a comprehensive perspective on your report schedules, enabling you to efficiently monitor, adjust, and coordinate all scheduling activities. This centralized approach simplifies the management process and enhances your overall control over report generation.
In summary, the SGBox module offers the following panels to optimize your report management:
- The Report Configuration lets you to define the Report System behavior.
- The Report Catalog enables seamless report generation and scheduling.
- The Report Archive acts as a well-organized repository for storing and accessing historical reports.
- The Report Schedule streamlines automated report generation, ensuring timely and accurate delivery.
- The Schedule Manager provides a centralized platform for managing and overseeing all report schedules.
These robust features enhance your ability to efficiently handle reports and schedules within the SGBox web application, enabling you to streamline your reporting processes and access critical information with ease.
NOTE: For more correct and fluid use, we recommend using the Google Chrome browser
First Access
To access any panel of the report system, click on the printer symbols in the SGBox side menu

The Report Catalog panel is the heart of the SGBox report system, empowering you to effortlessly generate, schedule, and distribute reports. It functions as a central hub for all your reporting needs.
The Report Catalog panel is the heart of the SGBox report system, empowering you to effortlessly generate, schedule, and distribute reports. It functions as a central hub for all your reporting needs.
To access a specific panel, simply click on the corresponding entry in the submenu.
For example, if you want to generate a report, click on the “Report Catalog” entry. If you want to view generated reports, click on the “Report Archive” entry. Similarly, click on the appropriate entry for the “Report Schedule” or “Schedule Manager” panels.
Report Configuration
The Report Configuration section can only be accessed by a SGBox Administrator.
This panel allows to configure how the Report System behavior. The panel is divided in two sections, in the first it will be possible to specify general options, that is, those options that impact the whole SGBox Instance. The second section will look different depending on the instance environment (i.e. Manager, Single Tenant, etc.) ad allows to specify Tenants specific configuration.
Let’s see the sections in detail:
Configuration Options

In the Configuration Options section you can configure:
- Logs history retention period – This option determine how long the scheduling Logs will be kept. The default value is 30 days.
- Archived reports retention period – This option determine how long the generated reports will be kept, in the Report Archive, before being cleaned up. The default value is 180 days.
- Notification email subject – This option allows to specify a custom Notification Email subject.
The default subject is Report System Notification – <your_report_name>.
The subject of the email can be customized with any text of your choice, as well as integrated with one or more of the following placeholders:
- [date] – to insert the execution Date
- [time] – to insert the execution Time
- [tenant] – to insert the Tenant Name
- [title] – to insert the Report Title
NOTE: Usually notification emails will be sent each time a report is generated, but It is possible to choose, individually for each report or report schedule, if you want to be notified on the report generation.
Tenants Management
The Tenants Management section shows the current management state and the configured notifications recipients for each Tenant and allows to change Tenants specifc options.
The Management option
When a Tenant is Centrally managed means that reports schedulation is in charge to an Admin on the Manager Instance. When the schedulations takes place, the reports will be automatically dispatched to the proper Tenant and will be avalable in the Report Archive panel.
On the other hand, when a Tenant is set as Locally managed means that reports schedulation is totally in charge to the Tenant owner.
There is a third option to delegate the management of one or mor reports to the customers, the Share Mode (see the Share Mode chapter below).
This section looks different when shown in a Manager instance, in a Tenant instance or in a Single Tenant. Let’s see the how appears on a Master Instance first:
Manager instance options
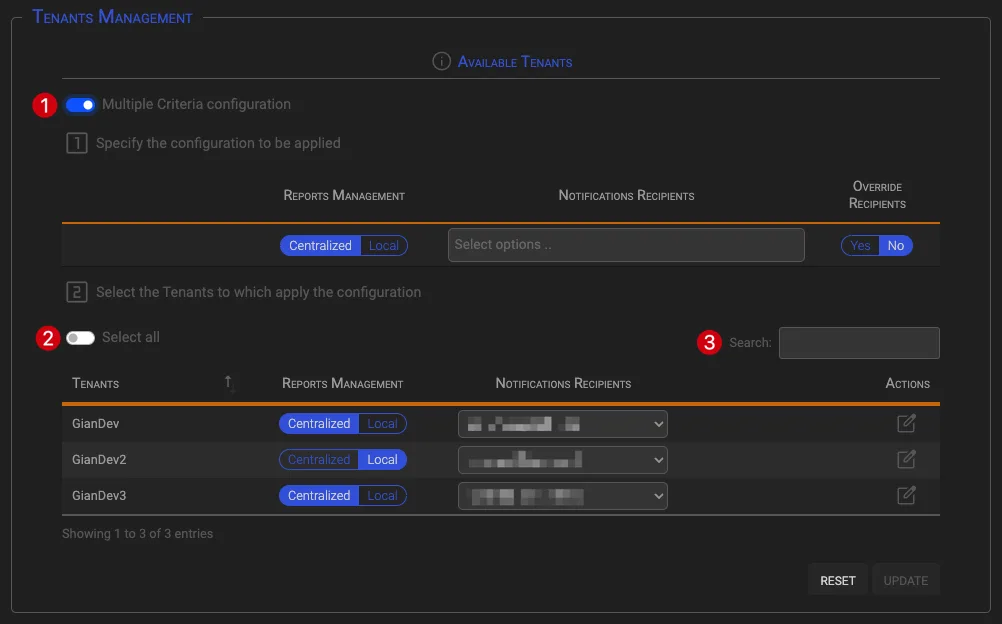
When running on a Manager Instance an Administrator can configure both the management type and the recipients that will receive email notifications for that Tenant.
Multiple criteria configuration
There are two methods to set Tenants Criteria, which one to choose depends on the number of impacted Tenants.
If you need to update several tenants setting the same management type or adding (or replacing) Tenant’s recipients with a new recipent set, you can use the Multiple Criteria configuration
Operating the Multiple Criteria configuration toggle switch (1) will show up a hidden section that allows to specify the common criteria that will be applied to all the selected Tenants.
- To set the Reports Management type, just click on the desired option on the desired tenant row.
Select one or more recipients from the - To change the Notification Recipients, select one or more recipients from the Notifications Recipients dropdown box and set the Override Recipients switch to determines if the specified recipients will override currently defined recipients or if they will be added to the currently defined ones.
Once the common Criteria has been configured, they can be applied to the Tenants in the following ways:
- Operating the Select all toggle switch (2), this will select all listed Tenants.
- Using the Search box (3) to automatically select all the Tenants matching the search.
- Manually select the tenants to apply the Criteria to, by clicking on the Tenant name (that will turn green).
Tenant by Tenant
If you want to be more selective, you can change the options of one or more Tenants by manually setting the desired criteria, and save all changes at once.This can be useful for an administrator to get feedback on what is happening with the reporting system schedules.
Tenants or Single Tenant instancese
Lorem ipsum dolor sit amet, consectetur adipiscing elit. Ut elit tellus, luctus nec ullamcorper mattis, pulvinar dapibus leo.
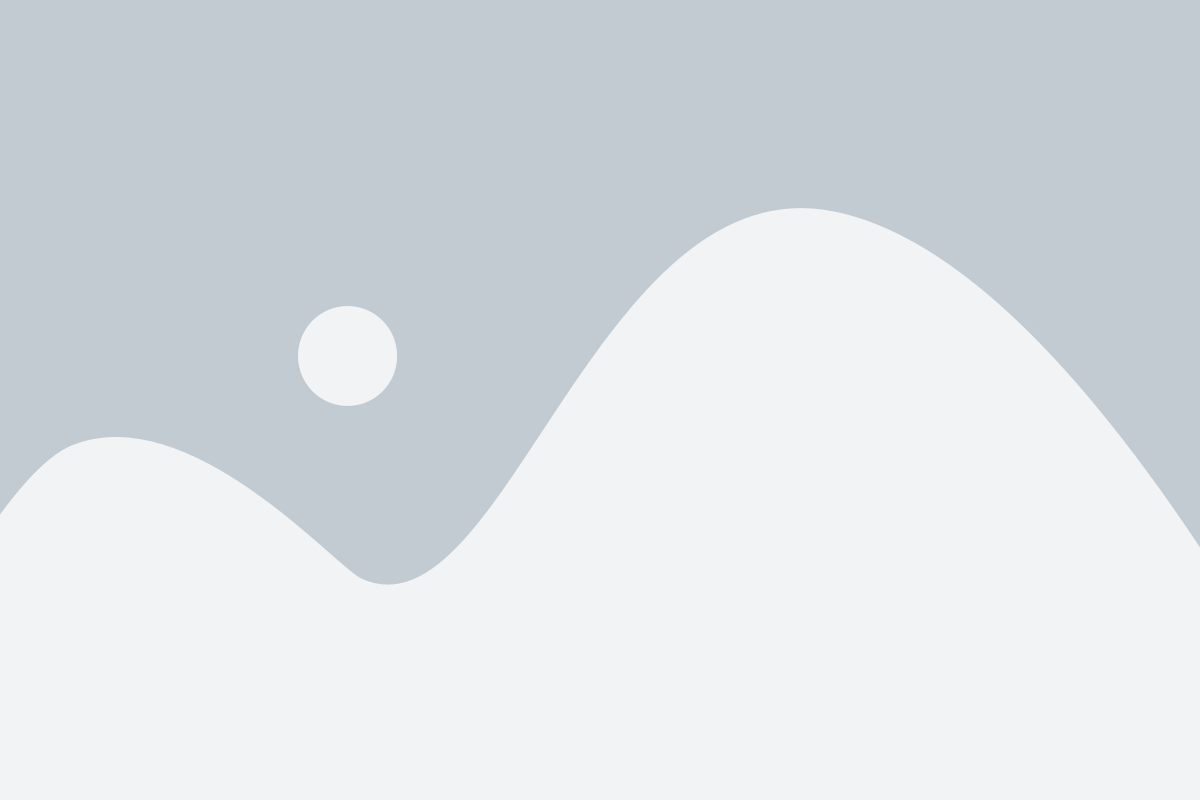
Lorem ipsum dolor sit amet, consectetur adipiscing elit. Ut elit tellus, luctus nec ullamcorper mattis, pulvinar dapibus leo.
Manage Tenants’ Recipients
Regardless of the environments (Manager, Tenant or Single Tenant) the way to manage a Tenant Notification Recipents list is always the same: click the edit icon under the Action column for the desired Tenant.
By clicking the icon, a new sub-section will be displayed to show the Current Recipients and the Available Recipients for the selected Tenant.
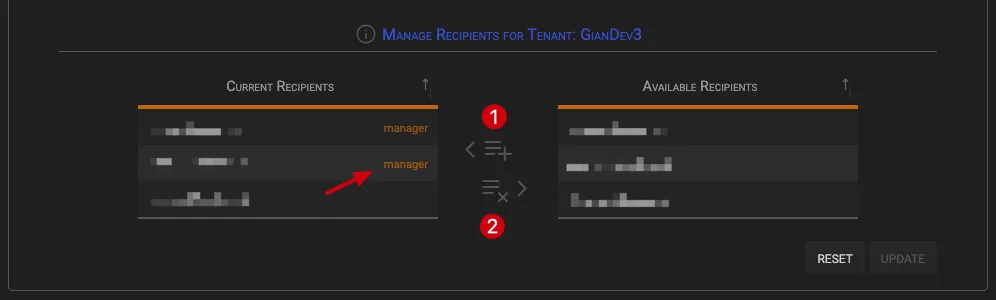
- To add Notification Recipients to the Current Recipents, select one or more recipients from the Available Recipients table, and click the list add icon (1).
- To remove recipents from the Current Recipents table, select the recipients you want to remove and click the list remove icon (2).
NOTE: If the manager text is present on the right of a recipient means that the User/Recipient does not belog to the Tenant but is from the manager instance (i.e. a supervisor). This kind of recipents can be removed as well as any othe recipient.
Report Catalog
Upon selecting the “Report Catalog” entry from the menu, the modules of the reports will be displayed in an organized and user-friendly format, like the one below.
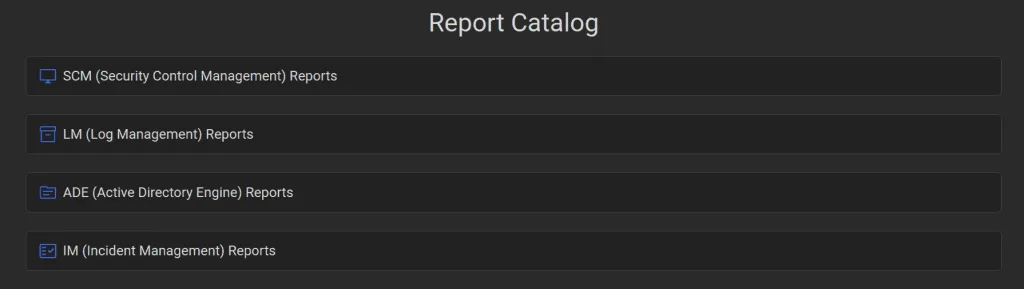
Click on the desired module entry and the reports will be displayed in an organized and user-friendly table format. This table presents a structured overview of the reports available within the selected module, providing essential information such as report names, description and other relevant data.
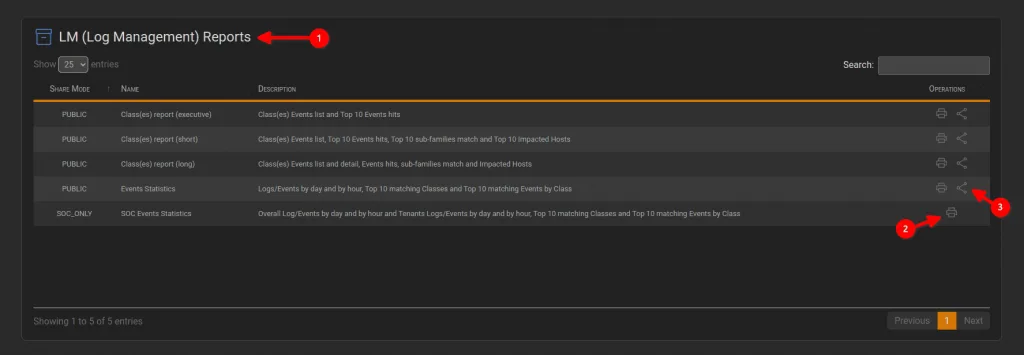
- Report module identifier: represents a distinct set of reports that pertain to a specific functional area or topic
- Report actions symbol: clicking on it allows you to choose which action to perform on the report (generation or scheduling)
- Report share mode symbol: clicking on it allows you to choose a different share mode for the report
Generate Report
To generate a report in the SGBox application, follow these steps:
- Locate the desired report or entry within the Catalog module.
- In the table displaying the reports, look for the printer symbol and click on it.
- After clicking the printer symbol, a modal box will appear on the screen.
This modal box serves as a form where you can provide or select the necessary data or parameters for generating the report.

1. Custom report name: Enter a name to identify the report in the Archive once it’s generated (default is the report’s original name)
2. Show/Hide report nodes: Choose whether to show or hide empty report nodes
3. Reference date: Enter a valid date in order to select report’s data from this date backwards (default is today’s date at midnight)
5. Category data: Select at least one category item on which the report will be run
(Master Tenant)
2. Archiving: Choose whether to archive a copy of the report in the master tenant or to archive it only on the selected tenant(s)
4. Running Tenant(s): Choose the Tenant(s) where the report will be executed and archived
6. Generate: click on the button to initiate the report generation process
The system will process the provided information and generate the report based on the specified criteria.
Once the report generation is complete, you can then view, print, or save as pdf the generated report as needed from the Report Archive.
By following these steps, you can utilize the printer symbol within the SGBox application to trigger the generation of a report. The modal box allows you to input the required data and customize the report according to your specific requirements, ensuring that the generated report meets your desired criteria.
Schedule Report
To schedule a report in the SGBox application, follow these steps:
- Locate the desired report or entry within the Catalog module.
- In the table displaying the reports, look for the printer symbol and click on it.
- After clicking the printer symbol, a modal box will appear on the screen.
This modal box serves as a form where you can provide or select the necessary data or parameters for scheduling the report. - Click on the “SCHEDULE REPORT” entry

1. Custom report name: Enter a name to identify the report in the Archive once it’s generated (default is the report’s original name)
2. Show/Hide report nodes: Choose whether to show or hide empty report nodes
3. Schedule date: Enter a valid schedule date when the report will start its generation
4. Execution interval: Enter a valid generation interval (daily, weekly, monthly, …) along with the schedule status
6. Category data: Select at least one category item on which the report will be run
In this case, the “select all” switch in the top-left corner of the table, when checked, will retrieve ALL the category data at the report’s generation time.
This means, for example, if I plan a report and then add a new class, when the generation starts it will also take this last class into consideration.
(Master Tenant)
2. Archiving: Choose whether to archive a copy of the report in the master tenant or to archive it only on the selected tenant(s)
5. Running Tenant(s): Choose the Tenant(s) where the report will be executed and archived
7. Schedule: click on the button to initiate the report scheduling process
The system will process the provided scheduling information and set up the report generation according to the specified parameters.
You can regularly check the Report Schedule panel to monitor the status and progress of your scheduled reports, make modifications if needed, or delete scheduled reports when they are no longer required.
By following these steps, you can utilize the printer symbol to set up automated and periodic report generation. The modal box allows you to configure the scheduling parameters and customize the report generation process according to your specific needs, ensuring timely and automated delivery of the reports.
Share mode (Master Tenant)
Report sharing mode is a very useful way to distribute reports to managed Tenants, allowing them to access only certain reports.
The different sharing methods with their descriptions are listed below
- SOC_ONLY (master tenant only): the report will be visible exclusively on the Master Tenant.
- SOC (Visible only on Master Tenant): the generation/scheduling process will be accessible exclusively on the Master Tenant.
Other tenants within the application will not have access to generate/schedule this report, they will only be allowed to view the report that has been generated from the manager. - CUSTOMER (Visible everywhere): the report will be visible to all users and tenants within the application.
It allows widespread access and availability of the report across the entire system. - CUSTOM (Visible only on Master Tenant): the report will be visible solely on the Master Tenant.
Other tenants or users within the application will not have access to view or generate/schedule this report. - PUBLIC (Visible everywhere): the report will be visible to all users and tenants within the application.
Similar to the “CUSTOM” mode, it allows widespread access and availability of the report across the entire system.
To update a report’s share mode you will need to:
- Locate the desired report or entry within the Catalog module.
- In the table displaying the reports, look for the share symbol and click on it.
- After clicking the share symbol, a modal box will appear on the screen.
This modal box serves as a form where you can provide a new sharing mode for the report.
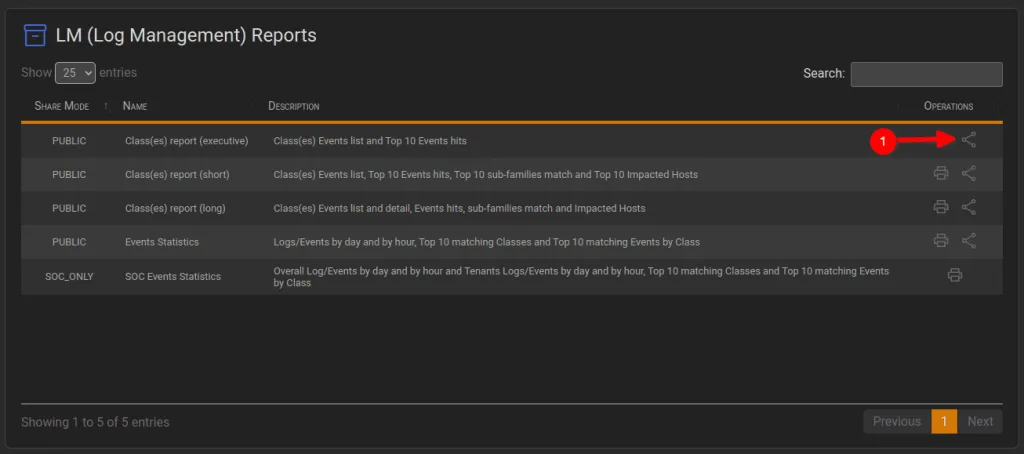
In a normal case, you should see a modal box like the following:

- Change Share Mode: select the desired sharing mode from the available options based on your requirements.
- Save: click on the button to change the report’s sharing mode
This process can be completed, as mentioned earlier, under regular circumstances.
However, things get more complicated when you need to modify the sharing mode of a report that has already been scheduled on a Tenant.
In such instances, you should expect to encounter a modal box resembling the one shown below:

As evident from the provided image, altering the sharing mode of an already scheduled report will result in the permanent deletion of the schedule.
Schedule Manager (Master Tenant)
Upon selecting the “Schedule Manager” entry from the menu, a table of the scheduled reports will be displayed in an organized and user-friendly format, like the one below.
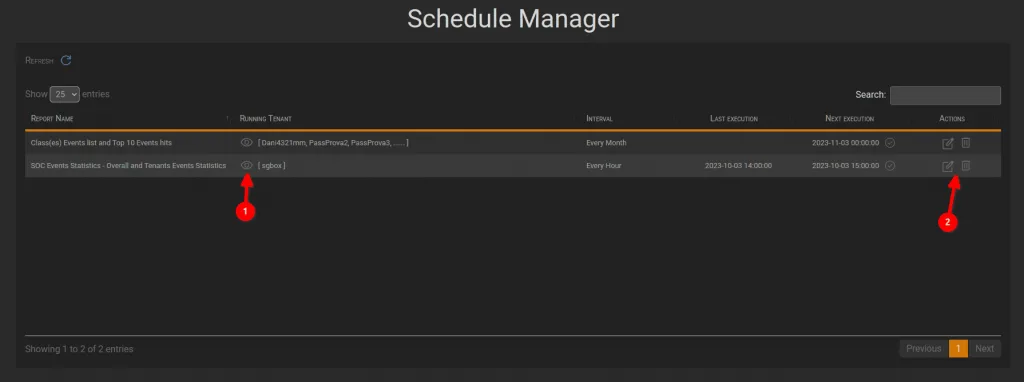
On this panel, there’s a couple of actions to choose from:
Display Running Tenant(s):
- This action allows the user to view a detailed list of the tenants in which the report is currently being executed.
By clicking on this symbol, a modal box will appear, presenting a table that displays the names of the tenants where the report is actively running.

Schedule Actions:
- Edit Schedule: see how to schedule a report
- Delete Schedule: allows users to permanently remove a scheduled report from the system.
When this action is triggered, the selected report’s scheduling will be completely erased

Report Schedule
Upon selecting the “Report Schedule” entry from the menu, the modules of the scheduled reports will be displayed in an organized and user-friendly format, like the one below.
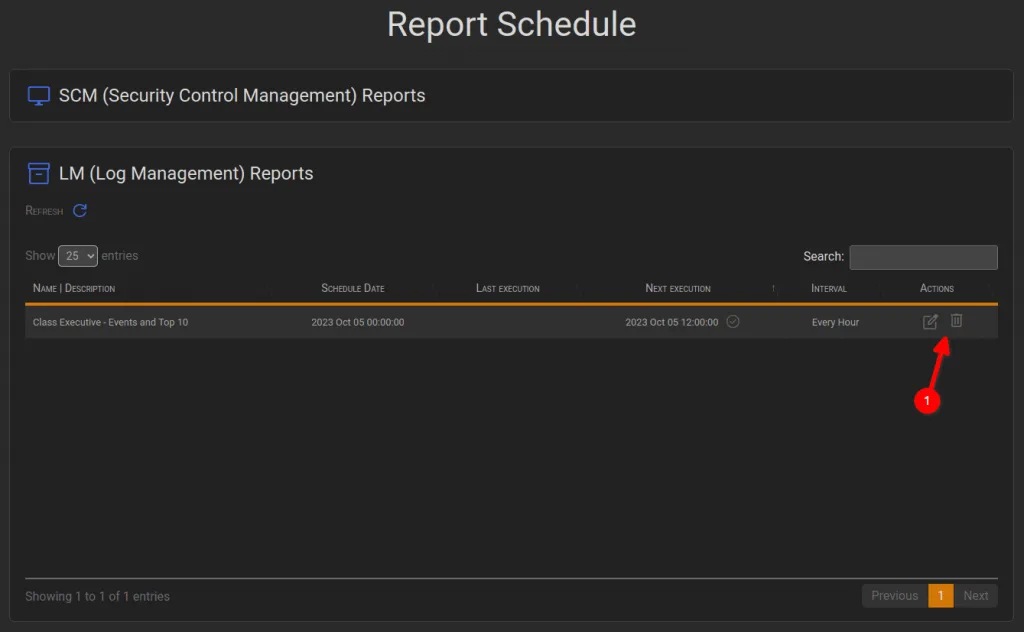
Just like in the “Schedule Manager” panel, the Tenant’s schedules are displayed.
The actions that can be performed are exactly the same (update and delete).
For further information, please refer to the previous sections:
- Edit Schedule: see how to schedule a report
- Delete Schedule: allows users to permanently remove a scheduled report from the system.
When this action is triggered, the selected report’s scheduling will be completely erased

Report Archive
Upon selecting the “Report Archive” entry from the menu, the modules of the archived reports will be displayed in an organized and user-friendly format, like the one below.
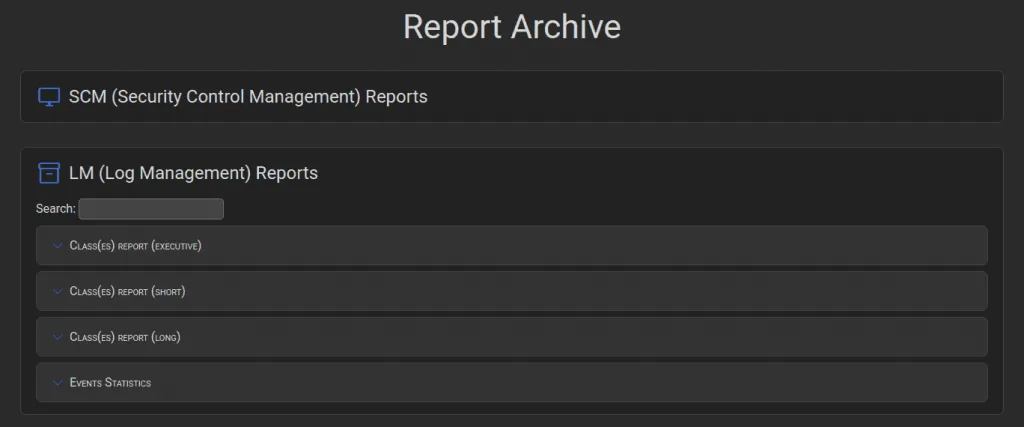
By clicking on one of the entries inside the report’s module, the users will be allowed to access the content of an archived report with the ability to review its contents and data.
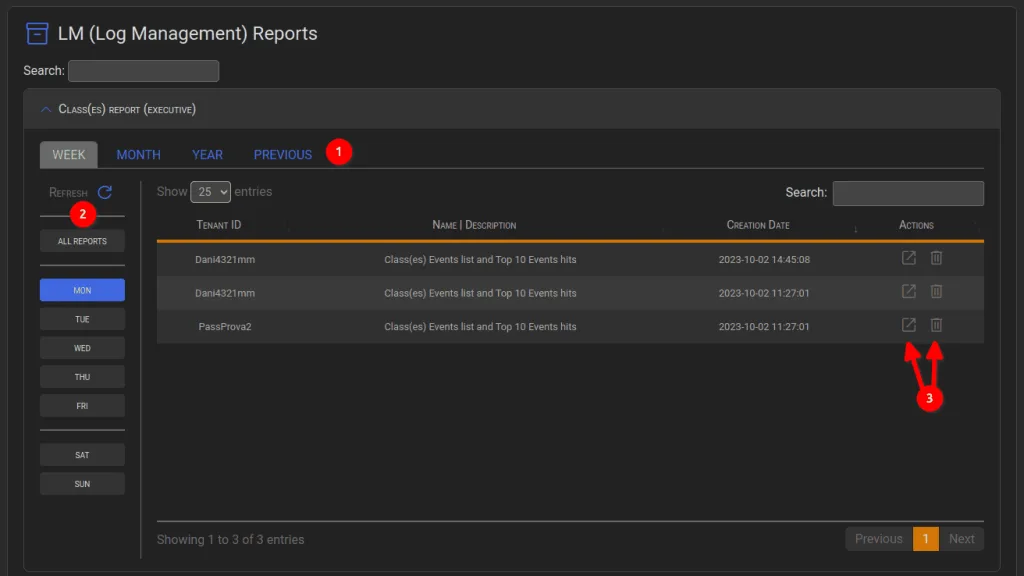
- Primary Navbar: the top-level navigation element that provides users with the ability to choose the time frame they want to access archived reports for.
It is divided into four categories: WEEK, MONTH, YEAR, and PREVIOUS, offering various time-based filtering options.
This section serves as the initial filter for narrowing down the scope of archived data. - Sorting options: secondary navigation within the selected time frame from of the Primary Navbar.
It offers additional granularity for refining the timeframe, depending on the chosen category. - Report actions: within this section, users can perform a couple of actions:
- Report Preview: by clicking on the report’s preview symbol, a new SGBox tab will show up allowing to access a preview of its contents.
This action allows for a quick review of the report’s data and insights without the need to download the full report.
- Report Preview: by clicking on the report’s preview symbol, a new SGBox tab will show up allowing to access a preview of its contents.
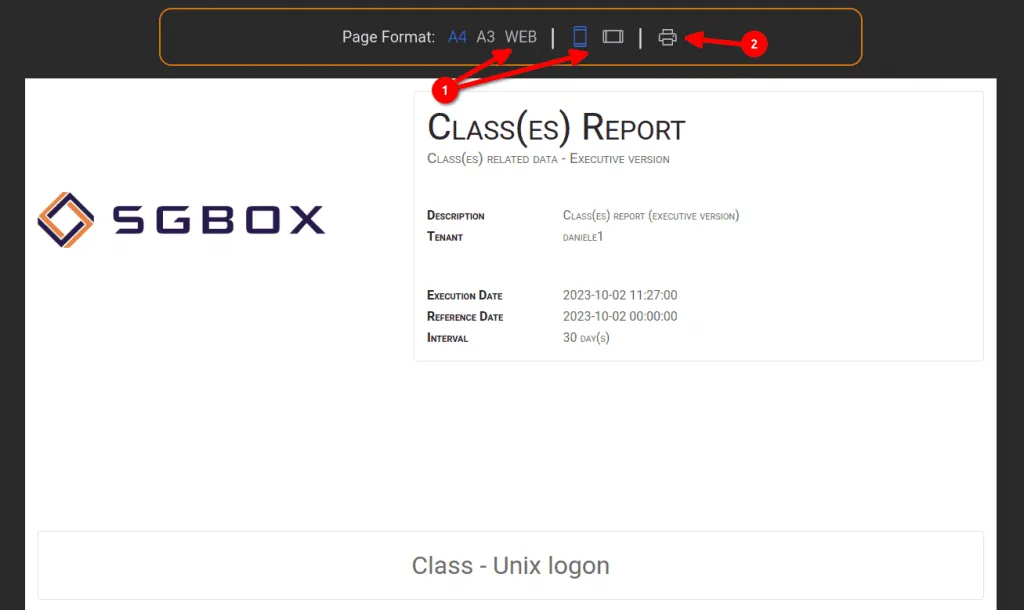
- Page Formats: adjust the report page to the desired format
- A4 Portrait / Landscape
- A3 Portrait / Landscape
- WEB (100%)
- Print Report: prints the report using the browser dialog (using the Google Chrome browser is recommended for compatibility reasons).
- Adjust the “layout” and “paper size” values to the selected ones
- Remove “margins”
- Adjust “scale” as needed
- Click on Save

Delete Report:
allows users to permanently remove an archived report from the system. When this action is triggered, the selected report will be completely erased

The Report Catalog panel is the heart of the SGBox report system, empowering you to effortlessly generate, schedule, and distribute reports. It functions as a central hub for all your reporting needs.




